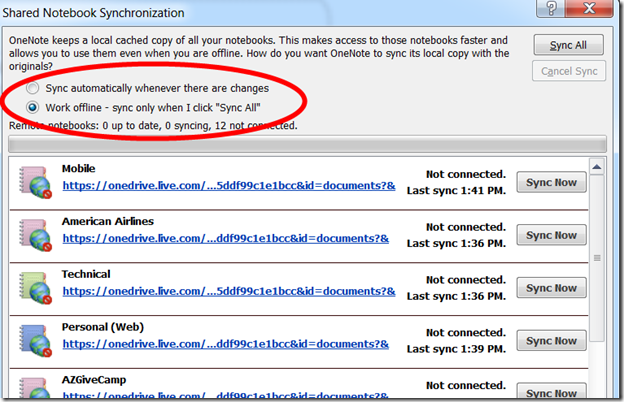Tag: onenote
Office Lens–Magic in a Free App
Posted by bsstahl on 2015-09-30 and Filed Under: tools
While I was working on my last post, I experimented with some visualizations that I thought might help make my point a bit more clearly. I didn’t end up using them, but the whiteboard exercise that I went through in developing them helped me organize my thoughts, and, I believe, resulted in a better article.
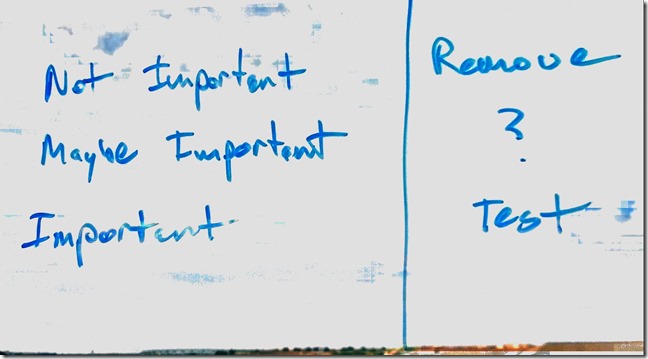
Once I had drawn-out things the way I wanted them, I did what many people do with a whiteboard, I took a photo of it for my notes. The image above shows what resulted. As you can see, it isn’t a bad rendering, although certainly not perfect. The words and structure are both clearly visible and easily readable, but there is nothing all that impressive about it on its own. After all, there are a number of apps out there which can convert a photo of a whiteboard to a similar image. The part where it becomes interesting is when you see the original source photo, shown below.
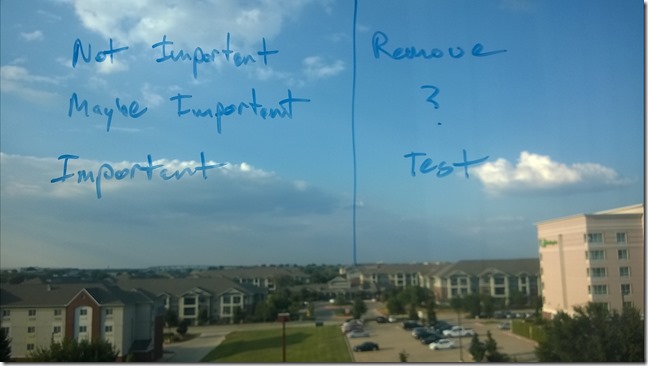
You see, I was working on the post from my hotel room, and my “whiteboard” was the hotel window. Despite all of the background clutter, I didn’t have to do anything special to get the whiteboard image. I just did what I always do, open Office Lens, select whiteboard, and take a picture. The app did the rest. Not only that, but it also, once I saved it, automatically uploaded it to my OneNote so that, by the time I got back to my laptop, I already had a synced copy of it in OneNote ready to be dragged into the appropriate notebook. Plus, since my phone is set to sync my photos to OneDrive, I already had a copy of both the original image, and the whiteboard image, in my OneDrive Camera Roll. All of this is configurable of course. If you want, Office Lens will just save the images to your phone. But for me, the OneNote integration is a huge time-saver.
Oh, and by the way, it can also function as a document and business card scanner. Magic!
Office Lens is a free app from Microsoft that is available on all major phone platforms.
Tags: onenote apps microsoft phone
OneNote Notebooks remain “Not Connected”
Posted by bsstahl on 2015-04-08 and Filed Under: tools
File this post under saving you some time that I spent worrying.
Recently, I started having problems with my OneNote notebooks not syncing on my primary laptop. Or at least, that’s what it seemed like was happening. I depend a lot on OneNote since I use it for all of my notes, on all of my devices, so this was a very big deal for me. The notebooks all had the little red “not-synced” icon on them, so I would request a manual sync. OneNote went through the process and looked like it was syncing, but at the end, all of the notebooks still had the little red icon on them saying they weren’t current.
The problem turned out to be that I had accidentally changed the radio-button at the top of the sync dialog from “Sync automatically whenever there are changes” to “Work offline - sync only when I click ‘Sync All’”. As a result, the notebooks always looked as if they were not up-to-date (because they might not have been) and were listed as “Not connected”. Of course, if I had looked at the last sync time, I would have seen that all notebooks had been synced as of the last manual sync. Everything was working just fine, I had just changed the setting, making it so my notebooks only synced when I forced it. By changing the radio button setting back to “Sync automatically…”, everything worked as I expected.